이 게시글은 공부하면서 정리한 내용입니다.
잘못된 정보는 제보해주시면 매우 감사드리겠습니다.
---
디자인 시스템 구축 과정에서 필요한 컴포넌트.
그 중 버튼 컴포넌트에 대해 정리해보았다.
버튼의 구성 요소
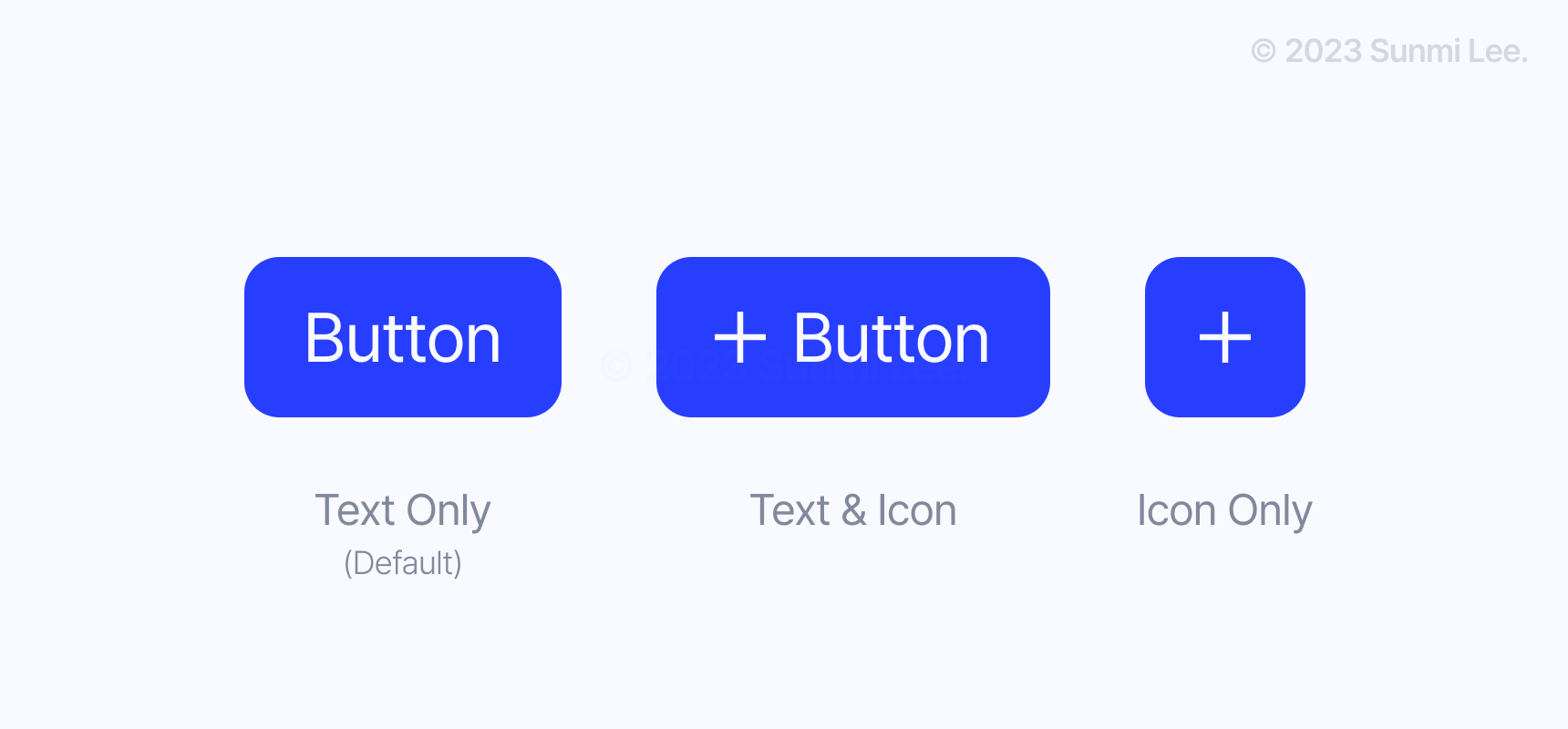
기본적으로 버튼은 텍스트로 구성하지만,
아이콘을 추가하여 더 빠르고 명확하게 대상을 인식시킬 수 있다.
버튼의 크기 종류
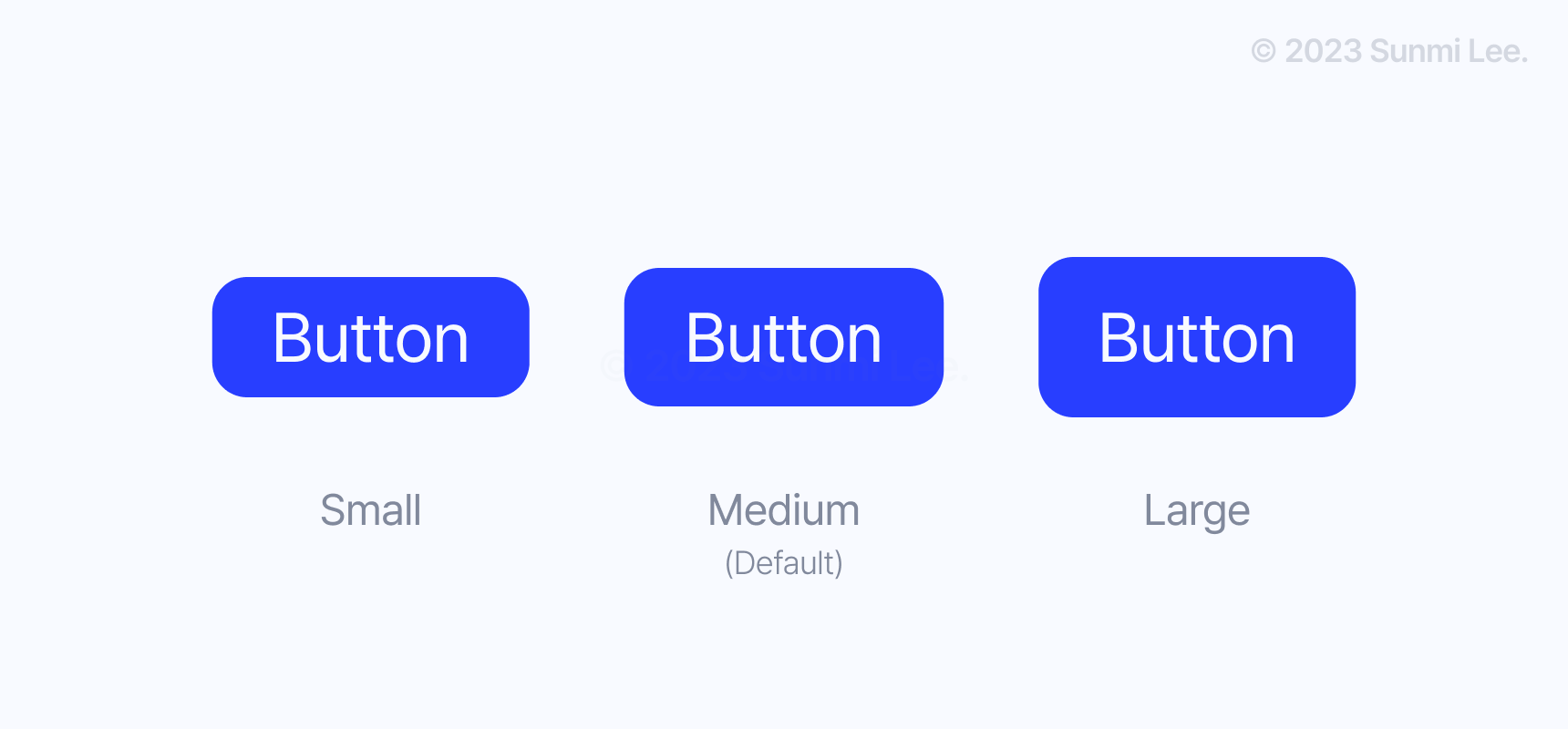
버튼의 크기는 흔히 Small, Medium, Large의 3단계로 정할 수 있다.
필요하다면 4~5가지로 확장할 수 있다.
더 적게 줄일 수도 있다.
💡 크기를 나누는 이유는 무엇일까?
디자이너가 그리는 버튼의 크기가 모두 다르다고 생각해보자.
일관성이 떨어지고 유지보수하기 힘들어질 것이다.
디자이너가 한 가지의 버튼만 사용한다면 어떨까?
역시 쉽지 않다.
한 가지의 크기로 모든 케이스에 대응할 수 없기 때문이다.
따라서 몇 가지 크기의 버튼을 정의하고 사용하는 것이다.
이렇게 유지보수와 작업의 효율성을 높일 수 있다.
누르기 편한 크기
버튼의 존재 이유는 무엇일까?
누르는 것이다.
누르기 불편하다면 쓸모없는 버튼 아닐까?
1. 데스크탑 기준
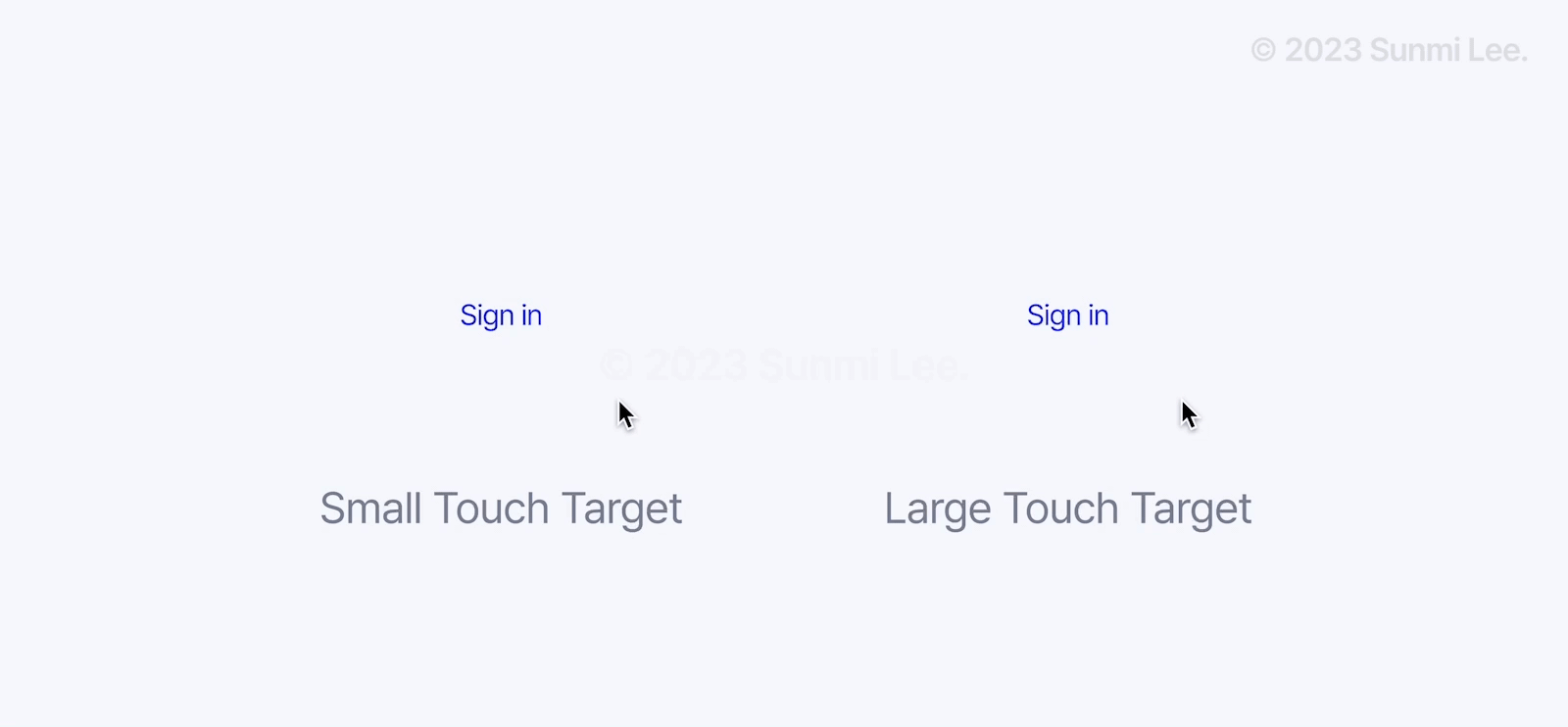
타겟의 크기는 최소 44 × 44 CSS 픽셀 이상이어야 한다.
위 예시처럼 터치 영역을 넓게 잡으면 클릭하기 수월해진다.
배경이 투명한 버튼은 호버(Hover)했을 때 배경 색을 지정하면
사용자가 바로 터치 영역을 인지할 수 있다.
2. 모바일/태블릿 기준
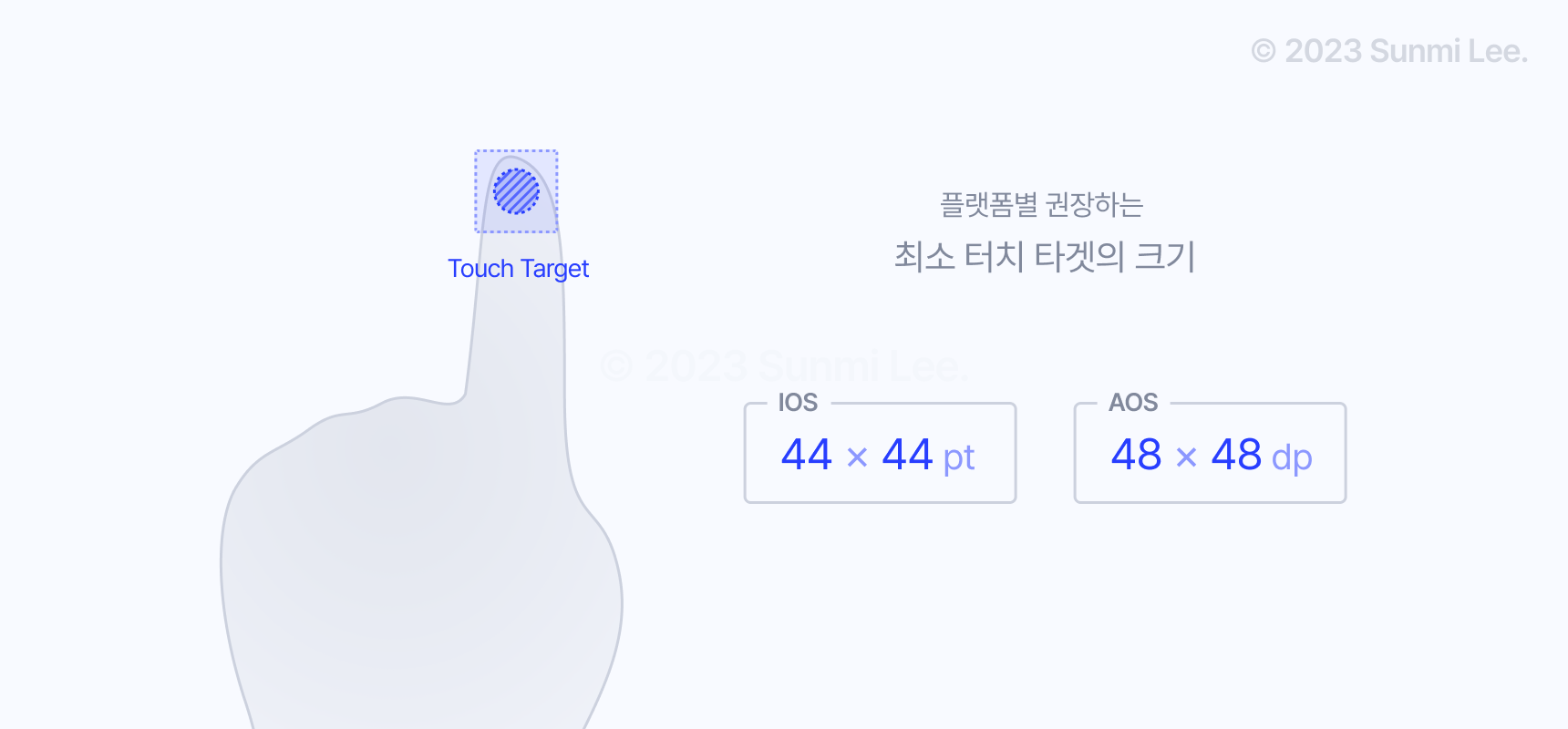
사용자가 빠르고 정확하게 타겟을 터치하려면
최소 1cm × 1cm의 크기로 디자인해야 한다.
참고:
다만, 프로젝트의 성격에 따라 달라질 수 있음을 명심하자.
그러면 구체적으로 버튼의 크기를 어떻게 정해야 할까?
버튼의 높이
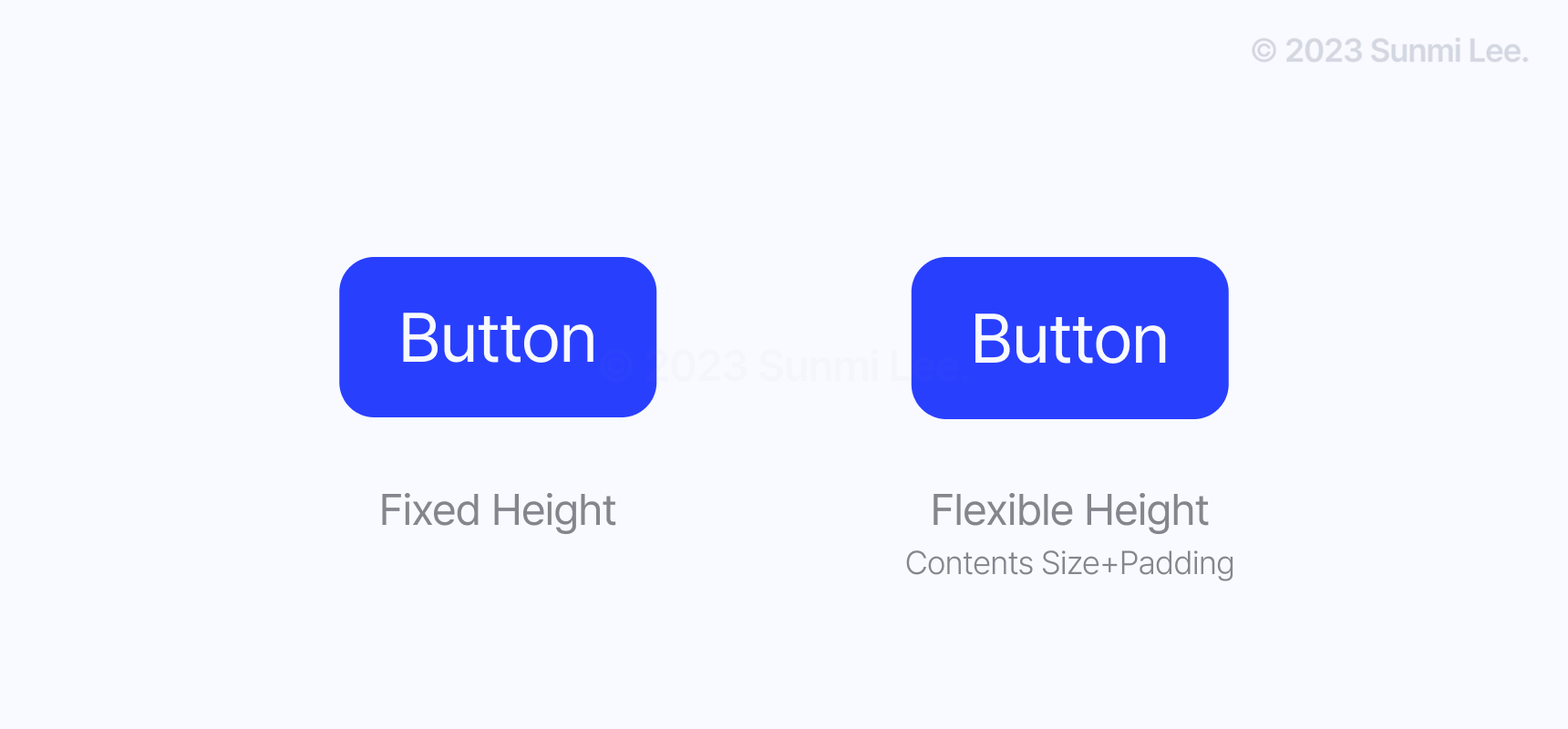
높이는 고정하는 것을 권장한다.
높이를 지정하지 않는다면 어떻게 될까?
위 예시 처럼 높이가 가변적으로 변할 것이다.
(높이 = 컨텐츠 크기 + 상하 패딩)
버튼의 너비
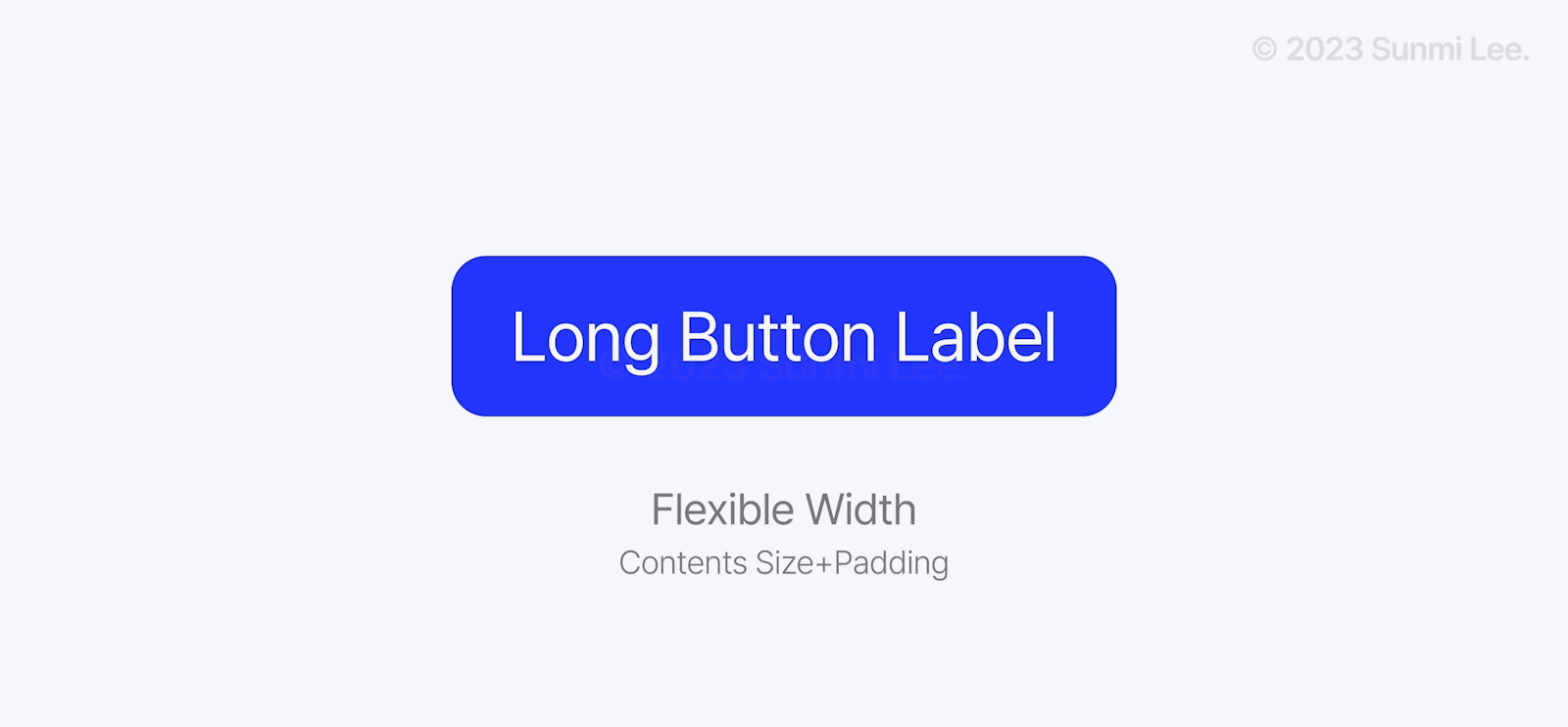
버튼 크기에 통일성을 부여하고 싶다면 너비를 고정하면 된다.
고정하지 않고 좌우 패딩만 지정하면 컨텐츠 크기에 따라 너비가 가변적으로 변한다.
(너비 = 컨텐츠 크기 + 좌우 패딩)
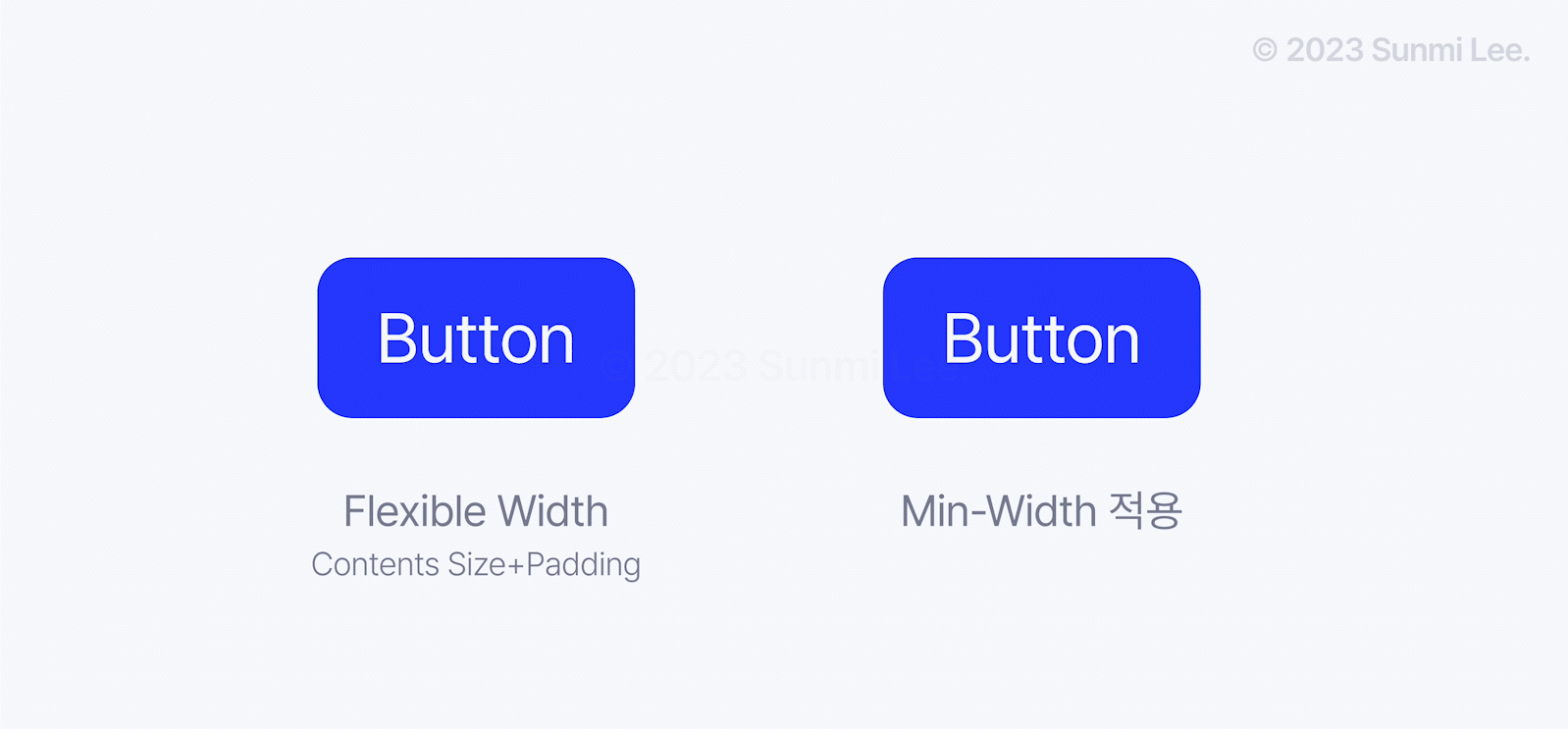
버튼에 좌우 패딩만 지정한 경우를 보자.
컨텐츠가 짧으면 버튼 너비도 줄어든다.
지나치게 짧아지는 것을 막고 싶다면 최소 너비(min-width)를 적용한다.
버튼 안의 텍스트가 너무 길어질 경우는 어떨까? (지양해야 함)
버튼 너비도 같이 길어질 것이다.
특정 너비 이상 커지면 더 커지지 않도록 말줄임표 처리(line-clamp)를 하기도 한다.
버튼의 텍스트는 생략되면 문제가 생길 수 있다. 따라서 말줄임표 처리를 하는 경우는 드물다.
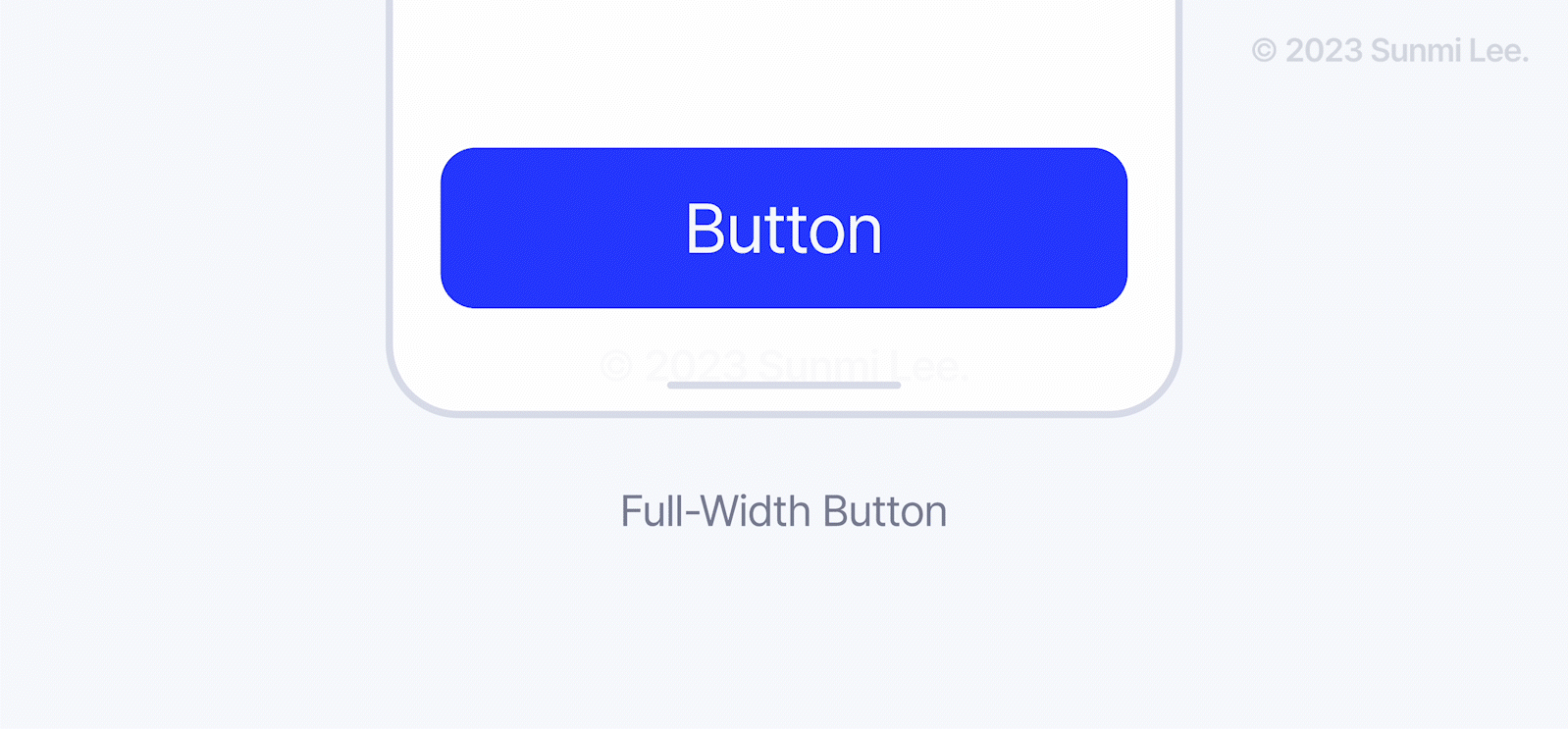
모바일의 경우 상위 요소의 너비에 맞게 버튼의 너비가 늘어나는
전체 너비 버튼(Full-Width Button, a.k.a. Block Button)을 설정하기도 한다.
버튼의 레이아웃
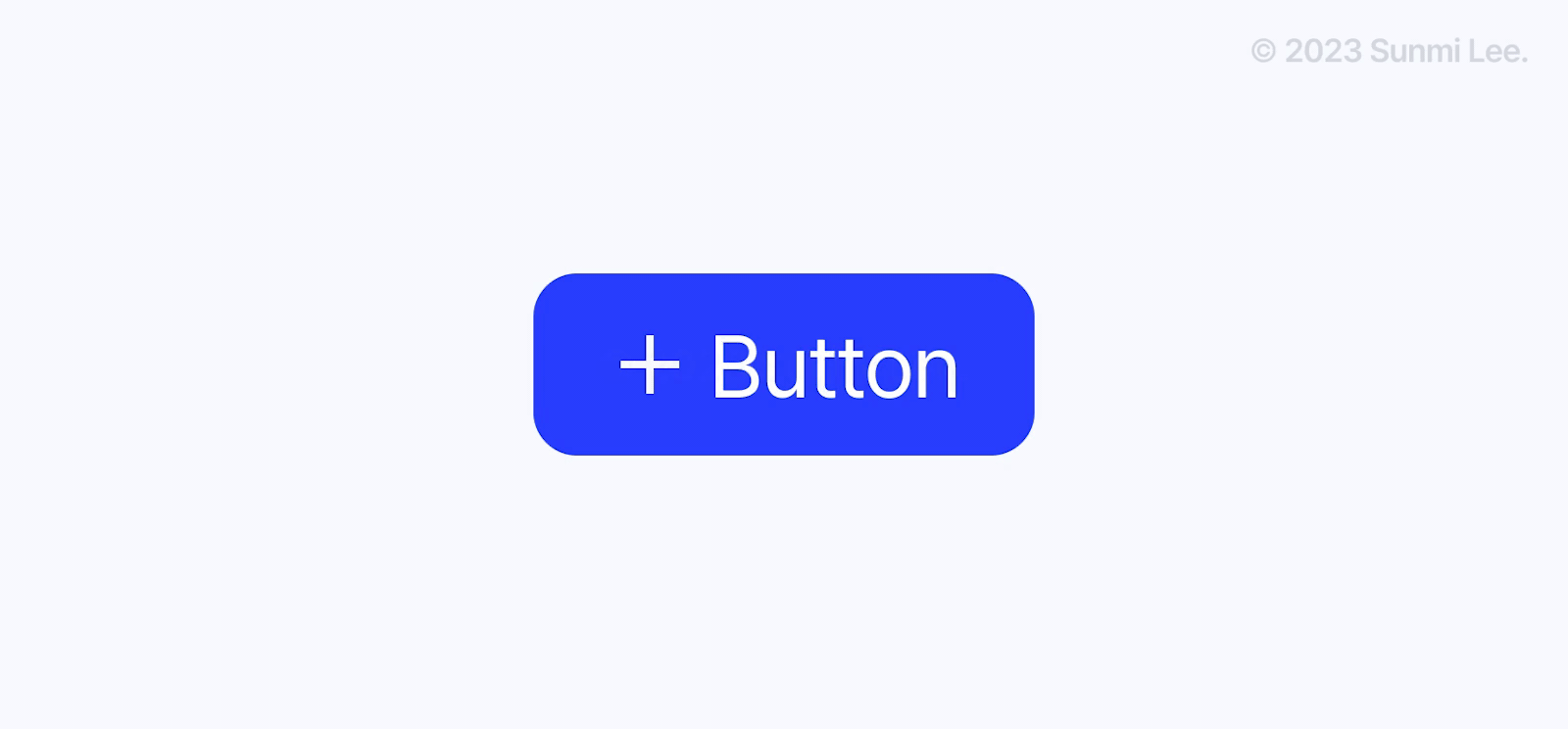
위 예시처럼 아이콘과 텍스트를 나란히 버튼에 배치한다고 생각해보자.
좌우 패딩을 동일하게 적용했는데도 왼쪽 여백이 더 많아보인다.
이유가 무엇일까?
아이콘 영역에도 자체 여백이 있고, 텍스트에도 자체 여백이 있기 때문이다.
그렇기 때문에 시각적인 균형이 깨져 보인다.
참고: 패딩을 포함한 아이콘 영역 디자인 (머터리얼 가이드 3)
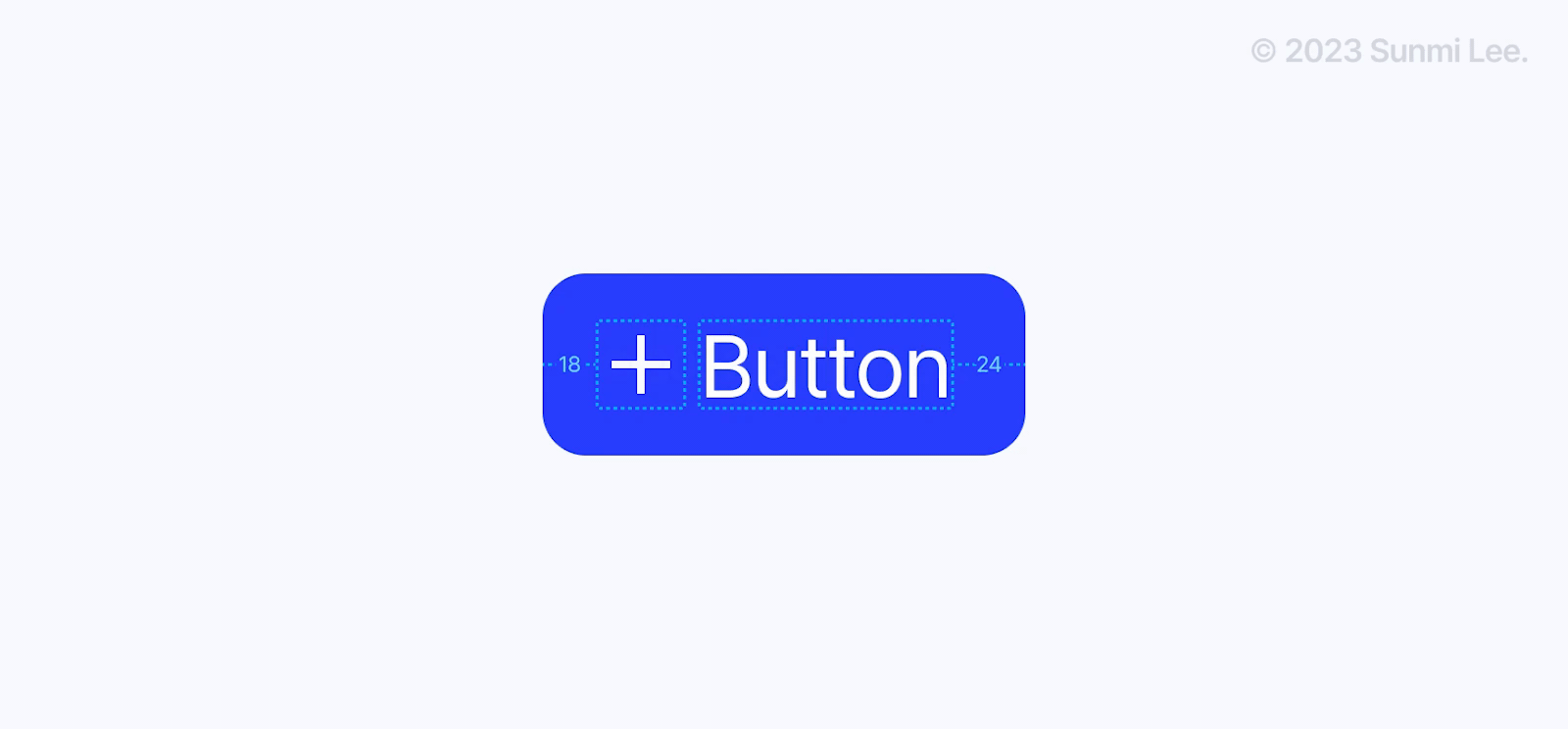
이럴 경우 버튼에 좌우 패딩을 다르게 줘 균형을 맞춘다.
아이콘과 텍스트 사이 간격도 많이 벌어지지 않도록 유의한다.
많이 벌어지면 하나의 그룹으로 보이지도 않을 뿐더러
컨텐츠를 인지하는 데 시간이 걸리기 때문이다.
지금까지 버튼 컴포넌트에 대해 알아보았다.
버튼 스타일을 어떻게 디자인할지 모르겠다면, 다음 글을 참고해보자.
웹 디자인 시스템 - 버튼 컴포넌트 스타일
이 게시글은 공부하면서 정리한 내용입니다. 잘못된 정보는 제보해주시면 매우 감사드리겠습니다. --- 디자인 시스템 구축 과정에서 필요한 컴포넌트. 그 중 버튼 컴포넌트에 대해 정리해보았다
mesign.tistory.com
'디자이너가 알아야 할 것들 > Design System' 카테고리의 다른 글
| 웹 디자인 시스템 - 버튼 그룹 & 플로팅 액션 버튼 (FAB) (0) | 2023.04.10 |
|---|---|
| 웹 디자인 시스템 - 버튼 컴포넌트 상태 (State) (1) | 2023.03.31 |
| 웹 디자인 시스템 - 버튼 컴포넌트 스타일 (0) | 2023.03.26 |
| 디자인 시스템 구축하기 - 폰트 스타일 가이드 (2) | 2022.03.25 |





